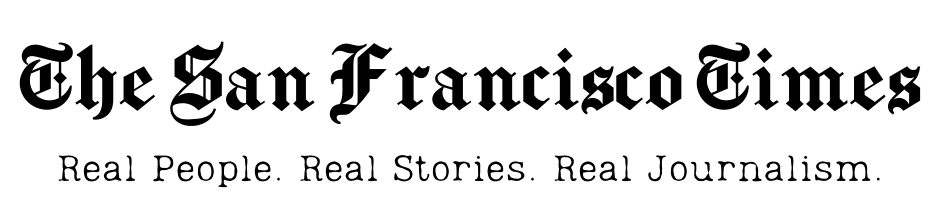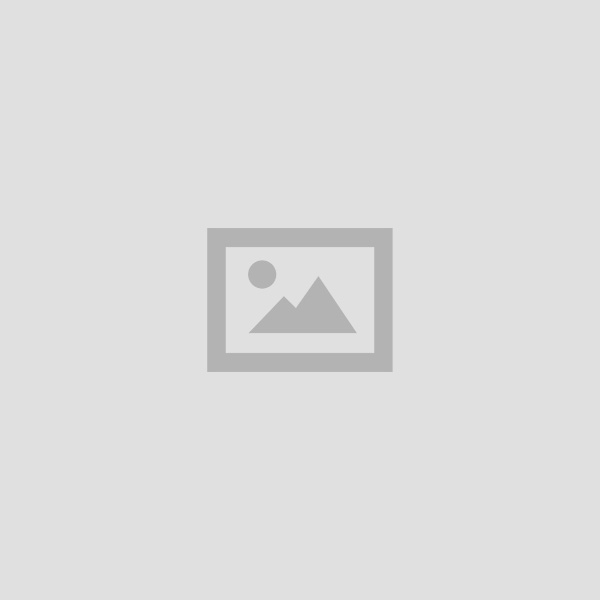Up your meeting with Zoom’s new feature that allows you to put yourself and your fellow video chat participants in the same virtual background. It could be a conference room, classroom, and basically any creative background you can think of.
Zoom’s new Immersive View feature, which rolled out Monday, allows meetings and webinar hosts to place 25 participants in one meeting space, which will help people connect better.
Because of the pandemic, Zoom’s use has reached sky level as it became a useful platform for millions of people for work, online classes, and even socializing.
However, along with this also came concerns such as Zoom fatigue, or the exhaustion of spending hours on video chat, and Zoom anxiety, the stress that comes with these virtual meetings.
As the COVID-19 vaccines roll out worldwide, Zoom has added different features to prepare companies and businesses for future hybrid offices.
How to use Zoom’s Immersive View
1. If you’re the meeting or webinar host, start the Zoom meeting on your desktop. This is enabled by default for all free and single pro accounts using Zoom 5.6.3 or higher. On your screen’s top right corner, where you’ll usually find Speaker or Gallery View, you’ll see the option to enable Immersive View. Click Immersive View.
2. You can choose from one of Zoom’s provided backgrounds to put your meeting participants in, including layouts for up to 25 people and smaller groups. Or, you can upload your own.
3. The meeting participants will now be placed in the same virtual background and will appear that way on every screen unless they are using an older version of Zoom. Meeting hosts also have the ability to move participants around and resize their images.
If your meeting has more than 25 participants, the additional participants are displayed in a thumbnail strip. At this point, recording meetings in Immersive view is not doable, instead, recordings will appear as Gallery or Speaker layout.